How to install Windows 7 on a MacBook from 2015
A tutorial on how to install Windows 7 on a 2015 MacBook.

Last week I posted an article about my dual boot setup. Today, I'm gonna write a guide about how to install Windows 7 on a MacBook Pro, Retina, 13-inch, early 2015. No, this is not an April Fools joke.
Important: As far as I'm aware, older MacBook Pros have the built-in capability of running Windows 7, while there's no way newer ones can even remotely think about it. If you're unsure if it's supported, please don't try this.
The things you need are:
- A Windows 7 ISO of your choice (must be 64-Bit, one of Professional, Enterprise or Ultimate).
- A macOS Install drive or a Time Machine partition (on an external hard drive is preferred).
- An 8GB or more pendrive.
- A copy of Apple's Bootcamp Drivers (version 5 is required for the Bootcamp Control Panel to work).
- Another computer with Windows on it or Windows on your computer.
- A Windows 7 Product Key or another activation method (unsupported if using Ultimate, so stick with the key).
- VGAShim.
- Intel's USB 3.0 Drivers.
- Hotfix KB2775511.
- do_boot.wim.bat.
- do_install.wim.bat.
- The Wi-Fi drivers (for MacBook Pro 13" early 2015 only!).
- The Graphics Driver for your CPU.
First, prepare the installation disk. From Windows:
- Create
C:\inject,C:\inject\driversandC:\inject\hotfixes. - Copy the Hotfix KB2775511 to
C:\inject\hotfixes(don't rename it). - Unzip the USB 3.0 Drivers and copy
USB 3.0 Drivers\Drivers\HCSwitch\x64andUSB 3.0 Drivers\Drivers\Win7\x64toC:\inject\drivers. - Open the Windows 7 ISO and copy
ISO:\sources\boot.wimandISO:\sources\install.wimtoC:\inject. - Move
do_boot.wim.batanddo_install.wim.battoC:\inject.
The structure is ready. Take note of your boot.wim and install.wim. They'll be useful later. Format the pendrive with your favorite software as: GPT, Fat32.
- Run
do_boot.wim.batas administrator. - Run
do_install.wim.batas administrator. Select the version of Windows 7 you want to install. - Check that
C:\Users\<yourname>\Desktop\bootmgfw.efiexists. - Check that
C:\inject\boot.wimandC:\inject\install.wimboth increased by about 9-10 MB in size.
Now, prepare the pendrive.
- Extract the contents of the ISO into the pendrive.
- Copy
boot.wim.batandinstall.wim.batfromC:\injecttoPENDRIVE:\sources. - Copy
C:\Users\<yourname>\Desktop\bootmgfw.efitoPENDRIVE:\efi\microsoft\boot. - Create
PENDRIVE:\efi\boot. - Copy
VgaShim.efiandVgaShim.bmptoPENDRIVE:\efi\boot. Rename them, respectfully,bootx64.efiandbootx64.bmp. - Copy the Wi-Fi drivers to
PENDRIVE:\. - Copy the graphics driver to
PENDRIVE:\.
Create a NTFS partition for Windows 7 with the software of your choice, then boot into the pendrive and install Windows into that partition. When it's done, boot into the macOS Install Drive/Time Machine partition.
- Open Terminal.
- Type
mkdir /Volumes/ESP. - Type
diskutil listand identify the ESP (I'll use/dev/disk0s1). - Type
mount -t msdos /dev/disk0s1 /Volumes/ESP. - Type
cp -rf /Volumes/PENDRIVE/efi/boot /Volumes/ESP/efi/wherePENDRIVEis the name of your pendrive. - Type
cp -f /Volumes/PENDRIVE/efi/microsoft/boot/bootx64.* /Volumes/ESP/EFI/microsoft/bootwherePENDRIVEis the name of your pendrive. - (If SIP is enabled) Type
csrutil disable. - (If SIP is enabled) Reboot into the macOS Install Drive/Time Machine partition
- Type
sudo bless --mount /Volumes/ESP --setBoot. - Reboot.
Complete the configuration of Windows. When you're on the Desktop, install the Wi-Fi drivers and the graphics driver. This will set a resolution that's good for your computer. Open Control Panel -> Display and select a resolution that's half the width and half the height. This will allow you to read.
Install all the drivers in Bootcamp Drivers\Bootcamp\Drivers\Apple and Bootcamp Drivers\Bootcamp\Drivers\Broadcom. Install WinRAR. Copy Bootcamp Drivers\Bootcamp\Drivers\Apple\AppleMultiTouchTrackPadInstaller64.exe and Bootcamp Drivers\Bootcamp\Drivers\Apple\AppleKeyboardInstaller64.exe to your desktop, and open them with WinRAR. Extract them in their respective folders on your desktop.
Open an administrative Command Prompt window.
- Type
bcdedit.exe -set TESTSIGNING ON. - Type
bcdedit.exe -set nointegritychecks ON. - Type
bcdedit.exe -set loadoptions DDISABLE_INTEGRITY_CHECKS. - Type
bcdedit.exe -set nointegritychecks ONagain. - Close out of the window.
Press CMD+R and type gpedit.msc.
- Navigate to
User Config/Administrative Templates/System/Driver Installation. - Find
Code Signing for Devices Drivers. - Double-click it and select Disable.
- Click Apply and then OK.
- Close out of the window.
Restart. Press F8 until yellow text appears. Press enter, then immediately press F8 again. Select Disable Driver Integrity Checks.
Open an administrative Command Prompt window.
- Type
cd C:\Users\%USERPROFILE%\Desktop\AppleMultiTouchTrackPadInstaller64. - Type
DPinst.exe /f /LM. - Install the drivers.
- Type
cd ..\AppleKeyboardInstaller64. - Type
DPinst.exe /f /LM. - Install the drivers.
Reboot one last time. Congratulations! Your Windows 7 system is ready!
Credits (I took inspiration from their guides).
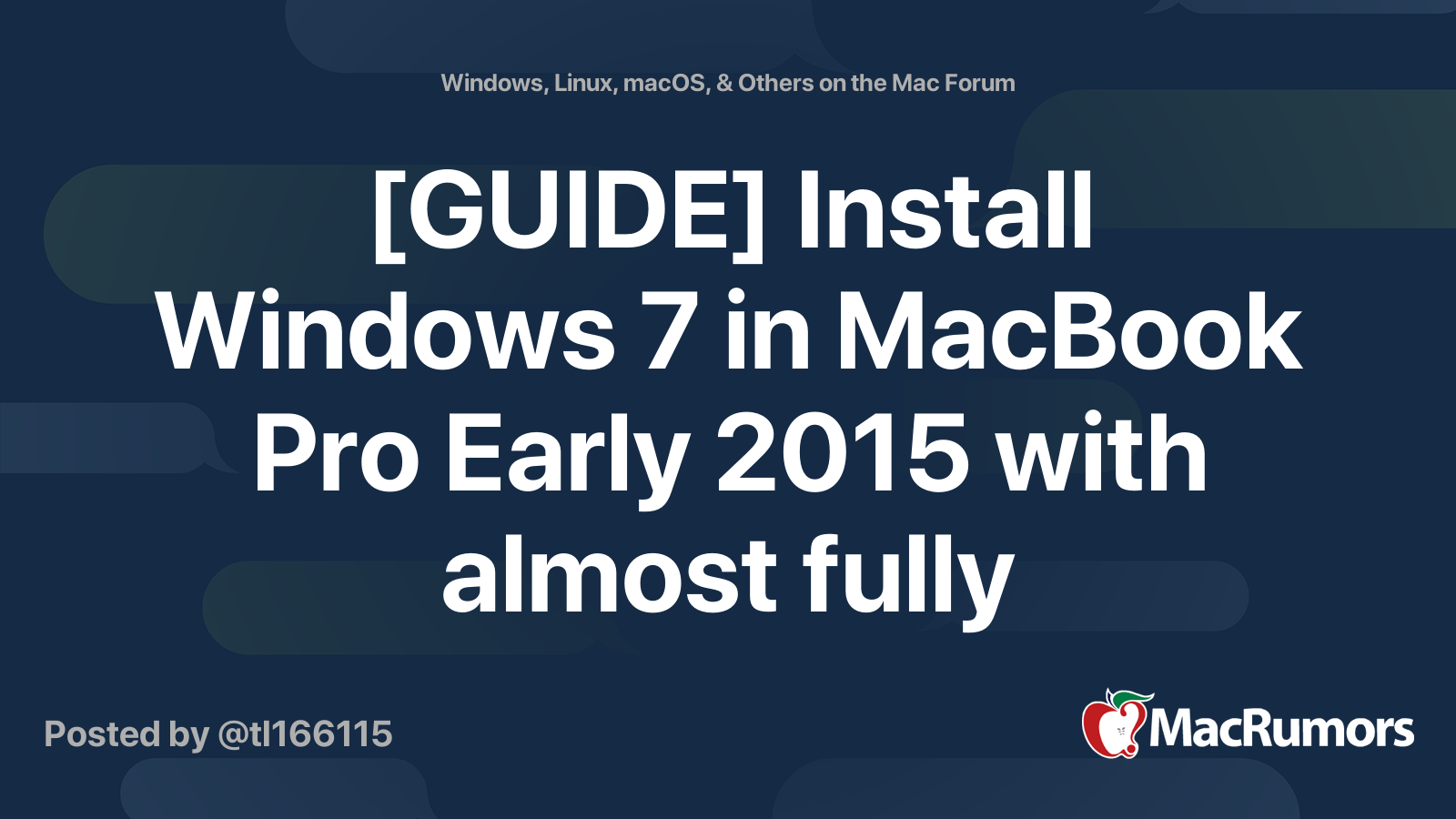
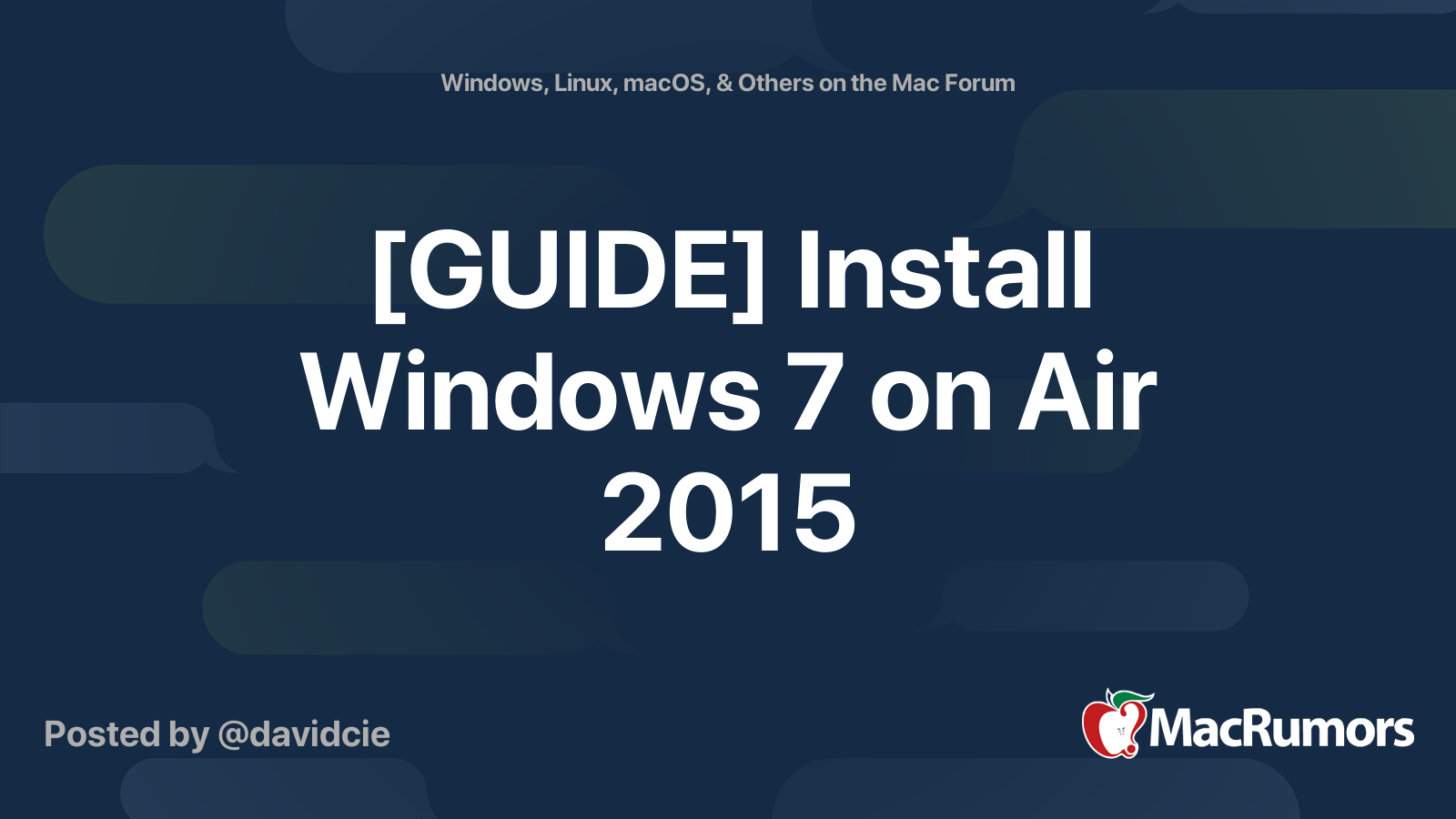
Of course, if you have any problem, don't hesitate to tell me down below. See ya next time!
